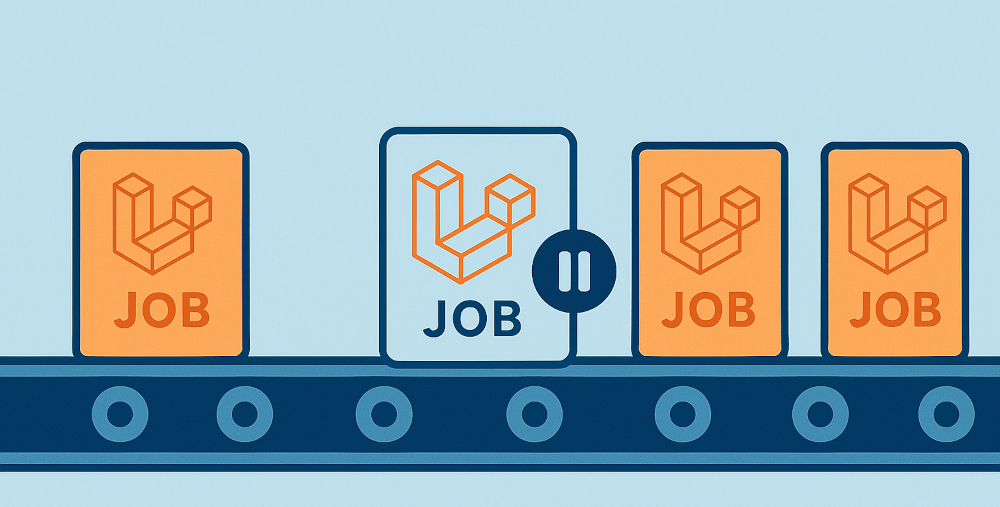
March 31, 2025
Laravel Pausable Jobs: Selective Control Over Your Queue Processing
👋 Hey, I'm Martijn. I build software that helps people work smarter, track their productivity, and improve their digital experience. I'm a technical founder, developer, and marketer with 25+ years in IT, and a track record of building and growing products.
I love solving complex problems, making data useful, and helping technical products connect with the right audience. Whether it's building software, improving developer experience, or refining technical messaging, I focus on creating things that work—efficiently and effectively.
I'm currently working on a few products that help people work smarter and improve their digital experience. Here are a few of my latest projects:
I help companies build, grow, and scale their products with a blend of development, strategy, and technical marketing. Here's how I can help:
Interested in working together? Feel free to book a meeting to see if we are a fit!
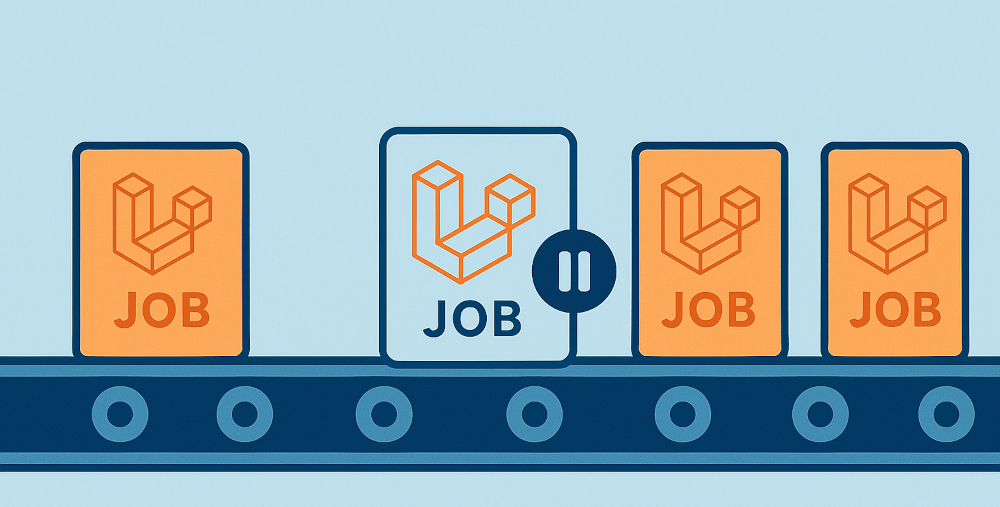
March 31, 2025
Laravel Pausable Jobs: Selective Control Over Your Queue Processing
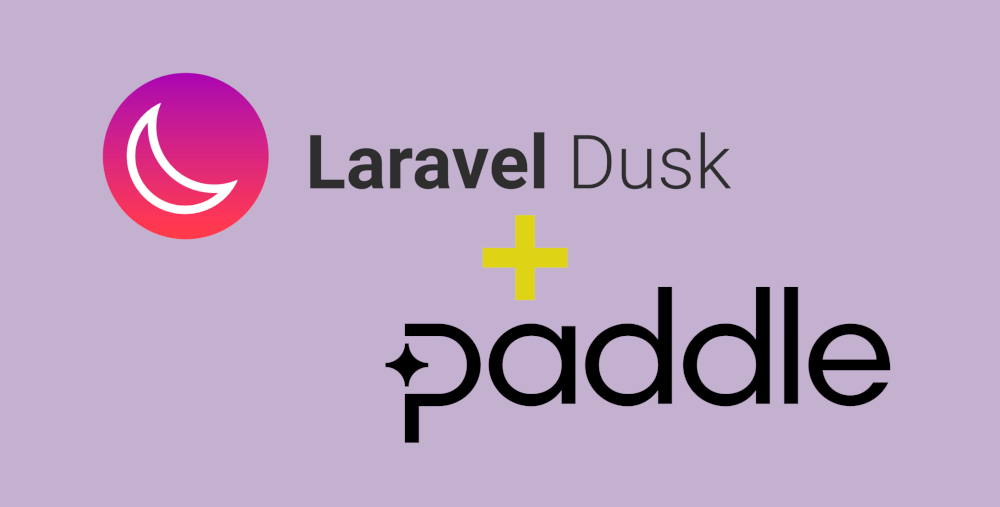
January 13, 2025
Using Laravel Dusk to download Paddle payout PDFs
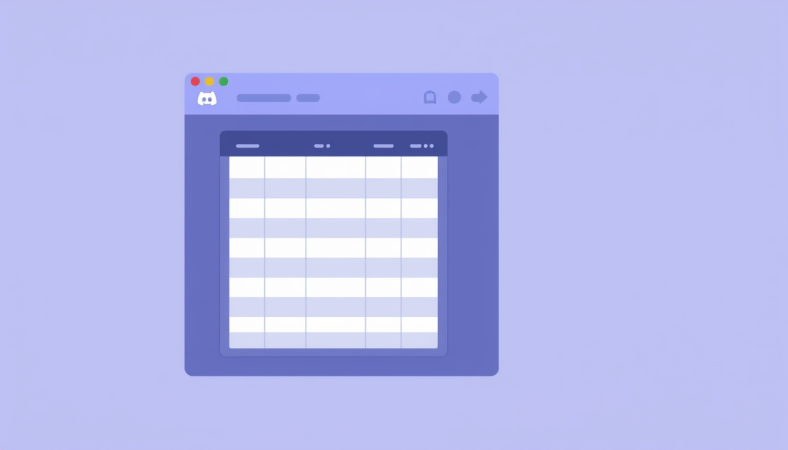
September 13, 2024
My First PHP Package: The Discord Table Builder

January 24, 2024
Cloudflare: Deploying a blog in a subdirectory of an existing site

October 10, 2023
VMware Fusion: Direct USB Keyboard & Mouse
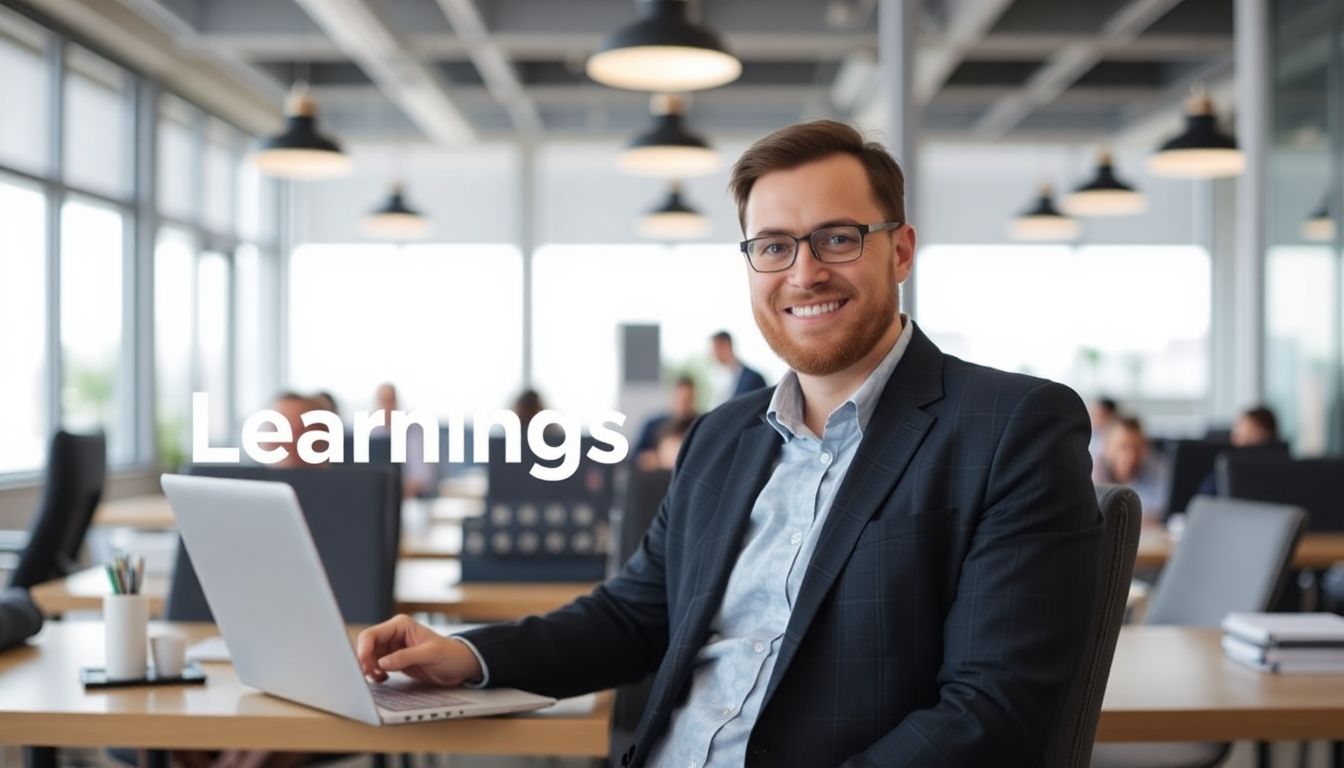
June 26, 2023
Learnings from a new manager